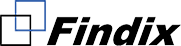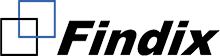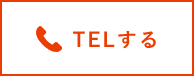Microsoft 365 で作成できるグループ

みなさんこんにちは!ファインディックス の岡元です。
今日は Microsoft 365 で作成できるグループの種類について、ご紹介したいと思います!
突然ですが、Microsoft 365 で作成できるグループにいくつか種類があるのをご存知ですか?
365の管理画面でグループを作成しようとすると、4つ選択肢が表示されます。
① Microsoft 365 グループ(推奨)
②配布グループ
③セキュリティグループ
④メールが有効なセキュリティグループ
本日は、この4つのグループの違いと、その他作成できる365グループについて、またどのような時にどのグループで運用するのがいいのかなどについてお伝えしていきます。
① Microsoft 365 グループ(推奨)
まず最初に Microsoft 365 グループについて。
Microsoft 365 グループとは、社内外の複数のユーザー間で、Teamsでチャットを行ったり、SharePointサイトでファイルやフォルダーなどデータを共有したり、はたまたチームでカレンダーを共有したりなど、まさにチームで共同の作業を行うにはぴったりのグループとなります。
管理者によって有効にされていれば、組織の外部のユーザーをグループに追加できますので、外部のパートナーや、エージェントなどと協力してお仕事をすることも可能です。
Microsoft 365 グループの特徴は、一度グループを作成すると、以下のサービス上にも同じグループ名、同じメンバー構成のグループでサービスが使えるようになることです。
・Teams(選択式)
・SharePoint
・Outlook – メール、カレンダー
・Planner
・Yammer(選択式)
・Stream
・OneNote
・PowerBI
etc…
このようにいくつものサービスが紐づいているメリットとしては、例えば一度Teams上でチームを作成した後に、同じメンバーでチームの共通予定のカレンダーを共有したい!と思った際など、いちいち同じメンバーで新規でOutlookグループを作成せずとも、すでに作成されていますし、1つのグループに集約されて便利にご利用いただける点となります。
365グループは、基本的に上記どのサービスからでも作成いただけます。
ただ、上記(選択式)と記入しているTeamsとYammerについては、他のサービス(例えばOutlookやSharePoint)経由で365グループを作成した際は、自動的に紐づけられません。
TeamsとYammerからグループを作成した場合または管理画面からのみ、TeamsとYammerに紐づいたグループを作成することが出来ます。または、既存の365グループからTeamsのチームとして作成することも可能です。
どんな場面で使うのがおすすめ?
ご説明したように、365グループは一度作ると様々なサービスに連携したチームができるため、業務を協同で行う場面でご利用されるのがおすすめです!
例えば大型案件プロジェクトチーム、新規獲得戦略チームなどプロジェクトごとでしたり、営業部、総務部など部署ごとでチームを作成するのも良いかと思います!
②配布グループ
配布グループとは、いわゆる一般的なメーリングリストのことです。
作成するとグループに対してメールアドレスが1つ作成され、そのメールアドレス宛てにメールを送信すると、グループのメンバー全員にメールが配布(転送)されます。
どんな場面で使うのがおすすめ?
外部ユーザーでも投稿できるため会社代表のinfo@や、求人採用のrecruit@などのメールグループ、または内部で配信するメーリングリストを利用したい場合には、配布グループがおすすめですよ!
ただ、配布グループは365グループのようにSharePointサイトでファイルを共有したり、Teamsでチャットコミュニケーションをしたり出来ませんのであくまでメーリングリストとして使っていただくのがいいかと思います。
③セキュリティグループ
続いてセキュリティグループについてです。
セキュリティグループは、名前の通り(?)安全に、セキュアに、データや情報を共有するためのグループ、と理解していただくとわかりやすいかと思います。
OneDriveやSharePointなどでデータを共有する際、共有相手のメールアドレスを入力する必要がありますが、複数人同時に共有したい場合はセキュリティグループを利用します。
Aというセキュリティグループに田中さんと山田さんをメンバーにしておき、1つのデータにAグループを1回アクセス権を付与するだけで田中さんと山田さんにアクセス権が同時に付与されます。
セキュリティグループを利用して権限管理をするメリットは、例えば部署異動などがあった際、一つずつデータのアクセス権から異動した人を削除せずに、セキュリティグループのメンバーを変更するだけで一括で権限を変更することができます。
365グループ・配布グループとのちがいは?
セキュリティグループは365グループのように365のサービスに紐づくグループではありません。
あくまで権限を付与するためだけのグループで、メール配布の機能も持っていないのでその点が配布グループとのちがいとなります。
④メールが有効なセキュリティグループ
さて、上記ではセキュリティグループはメール配布の機能を持っていない、とご紹介しましたが、このメールが有効なセキュリティグループは文字通り、メールも配布できて、アクセス権も付与できるグループとなります。
え、そしたら配布グループとの違いは・・・?
配布グループとのちがいは、機能的にはあんまりありません!笑
実は配布グループはアクセス権を付与できる機能もありますので、本当にあまり違いはないんですよね・・・
まぁ用途として、メーリングリストであれば配布グループ、アクセス権が付与できてついでにメールも送れたら便利だなって場合はメールが有効なセキュリティグループ、と使い分けをされるのをおすすめします!
動的グループについて
実は Microsoft 365 には上記の4つ以外にもまだまだグループが存在します、、、
動的グループについて!
「動的」とはなんぞや?という話ですが、人数規模が大きくなってくると、入退職もその分多くなり、その都度グループに人を追加、削除、、とやっていては手間がとんでもないことになりますよね??
そんなときに、ユーザーの属性(部署や所属オフィスなど)にあわせて自動でグループメンバーから追加、削除してくれるのが動的グループとなります!おお〜素晴らしい!
動的グループの種類は以下の3つです。
・動的 Microsoft 365 グループ
・動的セキュリティグループ
・動的配布グループ
あれ?と思われた方!
そうです。実は先ほどご説明したグループに「動的」の名前がついただけなのです!
つまり、上記3つのグループは動的にするか動的にしないか、を選べるということになります。
ただ、作成方法が異なります。動的 Microsoft 365 グループと動的セキュリティグループはAzureAD管理画面から作成、変更できます。
動的 Microsoft 365 /セキュリティグループ作成方法はこちら
たーだーし!この2つは、Azure AD Premium P1以上のライセンスがついてないと作成出来ないのでご注意ください!
なんですと〜!
そうなんです。。。Microsoft の公式サイトには、動的な Microsoft 365 グループが作れますよ〜と書いてあるのですが、Microsoft 365 Business Basic やStandardのプランですと、動的が選択できないのです。。。
ちなみにAzure AD Premium PlanはEnterprise系のプラン(Microsoft 365 E3,E5,F3など)、またはEMSプラン(Microsoft 365 Business Premiumなど)をご契約であればご利用可能です!
または、Azure AD Premium Plan1/Plan2単体でのライセンスもあります。
しかしまだ落ち込まないでください!
Microsoft 365 BasicやStandardなどの、Business系プランの方でも動的配布グループであれば作成は可能です。ホッ
共有メールボックスについて
最後に、共有メールボックスについて!もはやグループなのかって話なのですが、こちらは超お得なメールボックスとなってますのでご紹介。
今までご紹介してきた配布グループや365グループ、メール配信の機能があるとご説明しましたが、そちらのグループで受信されたメールはそれぞれ個人に届き、個人のメール容量を消費します。
ですが、この共有メールボックスはなんと、そのグループ自体に50GBの容量を持っています!
なのでグループ、ではなくボックスという名称なのですかね?
もう一つ、共有メールボックスの特徴として、1つのメールボックスを複数人がアクセスして使う、というところです。
自分の個人の受信トレイ、送信トレイや下書きトレイなどとは別に、共有メールボックス自体の受信トレイ、送信済みトレイとそれぞれ存在します(設定後、自分のOutlookの画面に表示されます)。
共有メールボックスにきたメールはその受信トレイに残され、また共有メールボックスのアドレスで送信されたメールはその送信済みトレイに残されます。
配布グループからメールを送信すると、送信したメールは通常、送信した人の個人の送信済みトレイにしか残らないため、誰が対応したのかなどが他のメンバーからわからないというデメリットがあります。(もちろんBCCやCCに入れる方法はありますが・・・)
ですがこの共有メールボックスだと送信済みトレイにメールがきちんと残るため、対応済みなのかどうかがわかりやすいのです!じゃーん!
しかもこの共有メールボックス、50GBの容量を持つのにグループの作成上限はなしときたもんだから、かなり太っ腹ですよね〜!
配布グループもいいですが、問い合わせ対応などのメールアドレスは共有メールボックスをお勧めします!
まとめ
なかなかボリュームのある内容になってしまいましたが、いかがでしたでしょうか?
ちょっとわかりづらいと思いますので、以下表で一覧にしてみました!
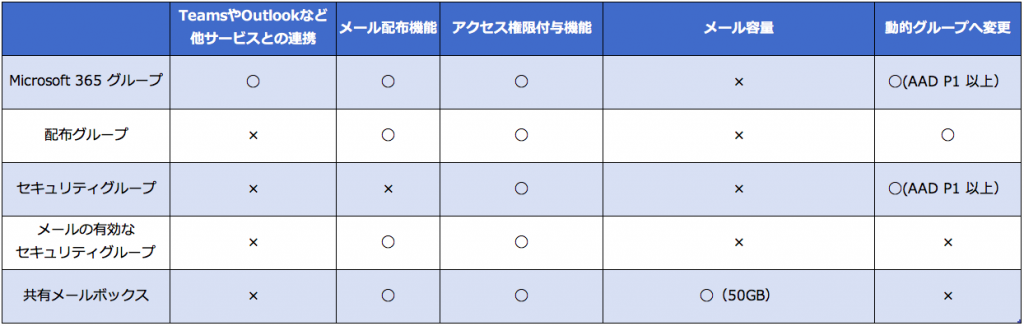
これを見ると・・・・
いやもう結局 Microsoft 365 グループでええやんけ!
って言いたくなりますね!いや、そうなんです。Microsoft 365グループは、一番後から出来たグループなので、従来の配布グループやセキュリティグループのいいとこ取りな機能を持ち合わせております。
なので(推奨)と書かれているのでしょうね。。。
365グループが一番汎用性は高いのが事実です。ただし、365グループは管理者ではなく、ユーザーも自由に作れてしまうため、乱立されるとグループがいっぱいできてしまって煩雑になってしまいますので、そこは社内ルールで運用されて、やりやすいようにしてくださいね!
一応、365グループが作れるメンバーを限定する方法もあります。ただしこちらもAzure AD PremiumP1以上のプランをお持ちの管理者が、Powershellで操作する必要がありますので、ちょっと難易度は上がります・・・泣
いかがでしたか?少しは365グループの理解につながりましたでしょうか〜?
グループの用途や会社の運用方法によって、上手に使い分けてください!
ではでは〜